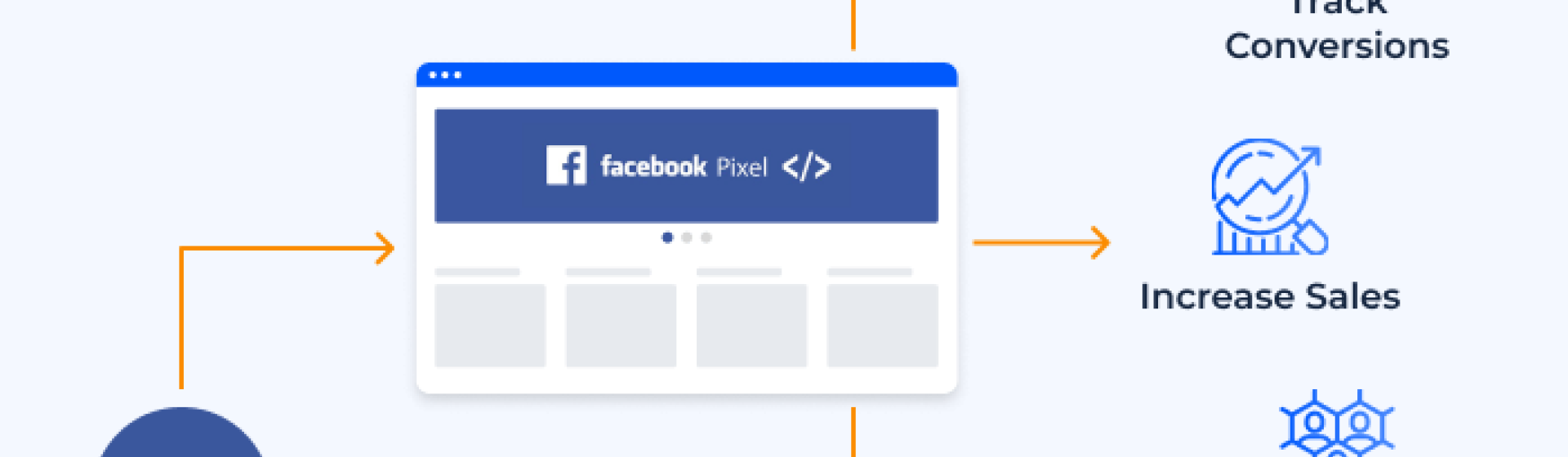How to Set Up a Meta Pixel for Ecommerce Tracking
The Meta Pixel (formerly known as the Facebook Pixel) is a crucial tool for businesses running ecommerce websites. It allows you to track customer behavior, understand how users interact with your site, and measure the success of your advertising efforts on Meta platforms (Facebook and Instagram). With the pixel, you can make more informed marketing decisions, optimize your ads, and ultimately, drive more sales.
In this article, we'll cover the basic steps involved in setting up a Meta Pixel for ecommerce tracking. The process is straightforward, even for those without much technical expertise, but it’s essential to follow the steps carefully to ensure accurate tracking.
What Is the Meta Pixel?
The Meta Pixel is a piece of JavaScript code that you place on your website. Once installed, it collects data on user actions, such as page views, product views, purchases, and other events. The data is then sent back to Meta, allowing you to monitor your campaigns' performance and build audiences for future ads.
For ecommerce businesses, this tracking is incredibly valuable. Not only can you see which ads are leading to sales, but you can also retarget users who have visited your site without making a purchase or create lookalike audiences to find new customers who resemble your existing ones.
Why Use the Meta Pixel for Ecommerce?
Before diving into the setup, it's helpful to understand why the Meta Pixel is beneficial for ecommerce:
-
Optimized Advertising: By tracking conversions (purchases, sign-ups, etc.), the pixel allows you to optimize your ads for these actions. Instead of just focusing on clicks or impressions, you can focus on what matters—sales.
-
Retargeting: The pixel enables you to show ads to people who have already visited your site. This is a powerful tactic, as it targets potential customers who have shown interest but haven’t yet completed a purchase.
-
Audience Insights: The pixel provides data that helps you understand your audience better. You can analyze which products are most popular, what devices users are browsing from, and where they are dropping off in the purchase process.
-
Lookalike Audiences: Using pixel data, Meta allows you to create lookalike audiences—people who share similarities with your current customers. This can help you reach potential new customers who are more likely to convert.
Step 1: Create Your Meta Pixel
The first step is to create the pixel. To do this, you'll need access to Meta's Business Manager. If you don’t already have a Business Manager account, you can set one up for free at business.facebook.com.
Here’s how to create your pixel:
-
Go to Events Manager: From your Business Manager dashboard, navigate to the "Events Manager" section. This is where you manage all your tracking tools.
-
Create a Pixel: Click on the “Connect Data Sources” button, select "Web," and then choose "Meta Pixel." Give your pixel a name (usually your business or website name), and enter your website URL.
-
Add Pixel to Website: After creating your pixel, you’ll be prompted to install it on your site. Meta will provide you with a unique snippet of code.
Step 2: Install the Pixel on Your Website
Once you have your pixel code, the next step is to install it on your ecommerce site. The process varies depending on your platform, but we'll cover some common methods below:
1. Using a Website Builder (e.g., Shopify, Magento, WordPress)
Many popular ecommerce platforms have built-in integrations with Meta, making it easier to install the pixel without needing to touch the website’s code.
-
Shopify: In your Shopify admin, go to Online Store > Preferences. Scroll down to the Facebook Pixel section, and simply paste the pixel ID (you’ll find this in your Events Manager) into the relevant field. Shopify takes care of the rest.
-
Magento: For Magento users, there are extensions available that simplify the process. After installing an extension like the "Facebook Ads Extension," you’ll be prompted to connect your Meta account, and the pixel will be automatically added to your site.
-
WordPress (with WooCommerce): If you’re using WordPress, there are several plugins available, such as “Facebook for WooCommerce,” that make pixel installation easy. Once the plugin is installed, you’ll be guided through the process of connecting your pixel.
2. Manual Installation (for Custom Websites)
If you're working with a custom-built site, you may need to add the pixel code manually. Here’s how:
- Copy the pixel code from your Events Manager.
- Paste the code into the header section of your website, just above the
</head>tag. This ensures the pixel loads on every page. - Save and publish the changes to your website.
If you’re not comfortable editing your website’s code, you can ask your developer to handle this part.
Step 3: Verify the Pixel Is Working
After you’ve installed the Meta Pixel on your website, it’s important to check that it’s tracking correctly.
Use Meta’s Pixel Helper
The easiest way to verify your pixel is working is by using Meta’s Pixel Helper tool, a free browser extension. Once installed, the Pixel Helper will detect any Meta Pixels on the pages you visit. When you visit your own site, the extension should show that the pixel is active and provide details about what data it’s collecting.
Event Testing in Events Manager
In Events Manager, you can also use the “Test Events” tab to monitor real-time data from your pixel. Enter your website URL, visit your site, and interact with it as a user would (such as viewing products or adding items to the cart). You should see these actions reflected in the test events section.
Step 4: Set Up Ecommerce Tracking Events
To get the most out of your Meta Pixel for ecommerce, you need to set up specific tracking events. These events are actions that users take on your site, such as making a purchase or viewing a product.
Meta provides several standard ecommerce events, including:
- ViewContent: When a user views a product page.
- AddToCart: When a user adds an item to their cart.
- Purchase: When a user completes a purchase.
You can add these events to your website’s code, or if you’re using a platform like Shopify or WooCommerce, these events are often included automatically once the pixel is installed.
Step 5: Create Custom Audiences and Track Conversions
Now that your pixel is installed and tracking, you can start using the data to create custom audiences and track conversions.
-
Custom Audiences: In your Ads Manager, go to the Audiences section and create a custom audience based on your website traffic. You can target people who viewed specific products, added items to their cart but didn’t purchase, or completed a purchase.
-
Conversion Tracking: When running ads, you can choose to optimize for conversions by selecting the specific event (like "Purchase") you want to track. This allows you to see how many sales your ads are driving and which ads are most effective.
Setting up a Meta Pixel for ecommerce tracking is a must for any online store looking to run effective ads on Meta platforms. It allows you to track key events, optimize your campaigns, and understand your customers' behaviors better. While the setup process can seem daunting at first, it’s manageable with the right guidance and tools. Once installed, you’ll have access to valuable insights that can help grow your business and improve your return on ad spend.
With this pixel in place, your ecommerce store will be better positioned to reach the right audience and drive more meaningful results from your ad campaigns.